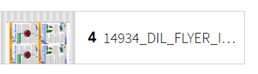1.2. Job list
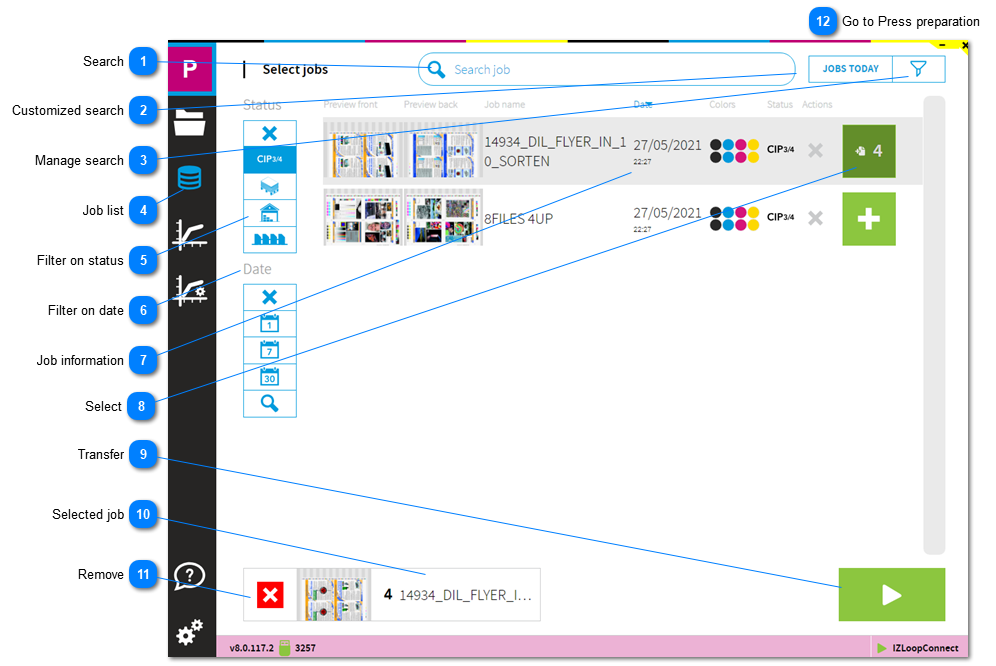
|
User customized search buttons to configure repeating search patterns.
Go to customized search: 1.2.4. Customized job search
|
|
Create a customized search based on name, date and status and connect them with AND and OR.
Go to customized search: 1.2.4. Customized job search
|
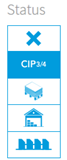 Filter the job list by job status.
See job filter: 1.2.2. Job filter
|
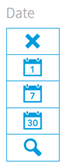 Filter the job list by date.
See filter by date: 1.2.3. Date filter
|
 Select the job from here and transfer it to the press-preparation area. The icon shows also the number of signatures. See select signature: 1.2.1. Select signature
|
|
Go to Press preparation: 1.3. Press preparation
|